Seleniumとは
自動でブラウザを操作させるツールです。
Webサイトのテストやスクレイピングを自動化するのに使います。
Seleniumの歴史にいろいろあって、古い記事を見ると難しそうな印象を受けますが、そんなことはないです。
Selenium IDE
もともとはFirefoxのアドオン(拡張機能)でしたが、バージョンが上がって、使用できなくなりました。
新しくSelenium IDEが作られ、ChromeとFirefoxに対応しましたが、いくつかの機能が足りないようです。
インストールは、ブラウザにアドオンを入れるだけなので、とても楽です。
操作方法も手順を保存して実行するだけなので、簡単に扱えます。
Selenium WebDriver
Selenium WebDriverは、プログラムで動かします。
Selenium IDEより面倒かもしれませんが、複雑な操作をする場合、こちらの方が良いです。
PythonでSelenium
Selenium WebDriverは、複数のプログラム言語に対応しています。
スクレイピングのことも考えて、私はPythonを選びました。
Pythonをインストール
私は過去にいろいろやったので分かりませんが、MacではPythonが最初から入っているようです。
3を入れたかったので、HomebrewでPython3をインストールしました。
私の環境では、python3となっていますが、このままいきます。
$ python -V Python 3.7.0 (default, Sep 21 2018, 17:00:16) [Clang 10.0.0 (clang-1000.11.45.2)]
pyenvで、バージョンを切り替える手もあるみたいです。
Seleniumをインストール
Pythonのpip(Pythonのパッケージ管理システム)でSelenium WebDriverをインストールします。
私の環境だとpipは、pip3となっています。
$ pip install selenium
Google Chrome Driverをインストール
操作するブラウザに対応したdriverをインストールする必要があります。
とりあえずGoogle Chrome Driverにしました。
brew caskでインストールできるようなので、それで入れます。
$ brew cask install chromedriver
Seleniumを動かす
動くかどうか、test.pyを作ります。
test.py
from selenium import webdriver
driver = webdriver.Chrome()
driver.get('https://www.yahoo.co.jp/')
ターミナルなどから実行してみます。
$ python test.py
ブラウザが起動して、サイトが表示されれば、問題ないです。
Seleniumをいろいろ動かす
test.pyを書き換えて、いろいろ動かしてみます。
キーワードを検索して表示
Yahoo! JAPANでツクメモを検索してみます。
from selenium import webdriver
driver = webdriver.Chrome()
driver.get('https://www.yahoo.co.jp/')
driver.find_element_by_id('srchtxt').send_keys('ツクメモ')
driver.find_element_by_id('srchbtn').click()
Headless
ブラウザを起動せずに動かしたい場合、Headlessモードを使います。
そのままだと、何か起きた感じがしないので、内容をターミナルに表示します。
from selenium import webdriver
from selenium.webdriver.chrome.options import Options
from selenium.webdriver.support.ui import WebDriverWait
from selenium.webdriver.support import expected_conditions as EC
from selenium.webdriver.common.by import By
options = Options()
options.headless = True
driver = webdriver.Chrome(options=options)
driver.get('https://www.yahoo.co.jp/')
driver.find_element_by_id('srchtxt').send_keys('ツクメモ')
driver.find_element_by_id('srchbtn').click()
WS2m = WebDriverWait(driver, 10).until(EC.presence_of_element_located((By.ID, 'WS2m')))
for e in WS2m.find_elements_by_tag_name('h3'):
print(e.text)
driver.quit()
要素にアクセス
find_element_byで、htmlの要素にアクセスします。
| find_element_by_id | id属性でアクセスします。 |
|---|---|
| find_element_by_name | name属性でアクセスします。 |
| find_element_by_xpath | XPath(XMLやHTMLから、文章を抽出する記述方法)でアクセスします。 |
| find_element_by_link_text | リンクのテキストで要素にアクセスします。 |
| find_element_by_partial_link_text | リンクのテキストの一部分から要素にアクセスできます。 |
| find_element_by_tag_name | HTMLのタグの名前でアクセスします。 |
| find_element_by_class_name | class属性でアクセスします。 |
| find_element_by_css_selector | スタイルシートの書き方でアクセスします。 |
いくつもある要素は、elementsとすると、複数にアクセス可能になります。
- find_elements_by_name
- find_elements_by_xpath
- find_elements_by_link_text
- find_elements_by_partial_link_text
- find_elements_by_tag_name
- find_elements_by_class_name
- find_elements_by_css_selector
アクションする
今回は入力とクリックしか使っていません。
文字を入力
driver.find_element_by_id('srchtxt').send_keys('ツクメモ')
要素をクリック
driver.find_element_by_id('srchbtn').click()
待機する
アクションのあとに要素を待ってから処理を実行したいときに使います。
複雑な動作では、待機を使うとうまくいく場合が多いです。
WebDriverWait(driver, 10).until(EC.presence_of_element_located((By.ID, 'WS2m')))
待機する条件
待機する条件は、いくつか選択できます。
よく使ったものだけメモします。
| presence_of_element_located | 要素がDOMに現れるまで待機 |
|---|---|
| visibility_of_element_located | 要素が可視されるまで待機 |
| invisibility_of_element_located | 要素が不可視されるまで待機 |
| element_to_be_clickable | 要素がクリックできる状態になるまで待機 |
テキストを表示
要素のinnerTextを表示します。
driver.find_element_by_css_selector('#WS2m h3').text
終了
Headlessの場合、意味があるのか、ちょっと分かりません。
ブラウザを終了します。
driver.quit()




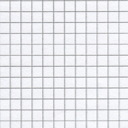

コメント